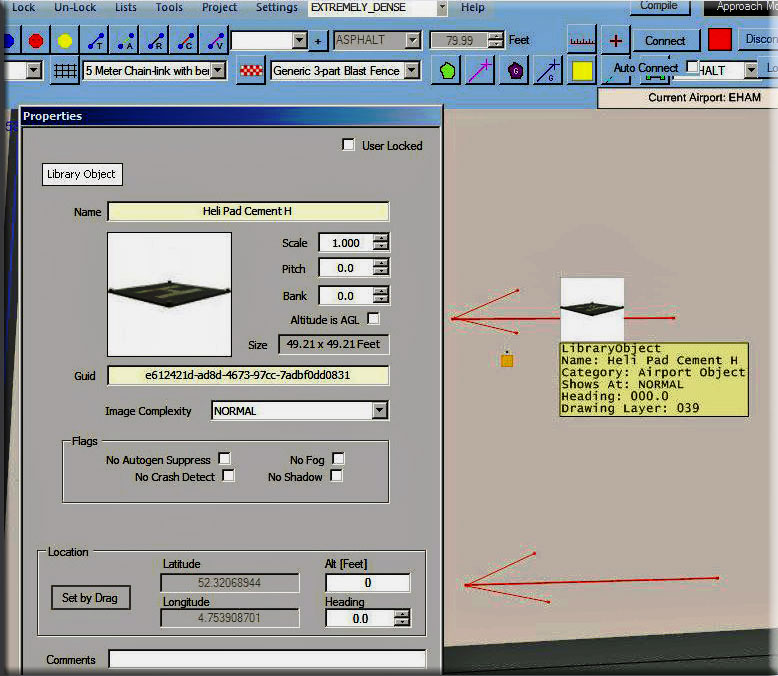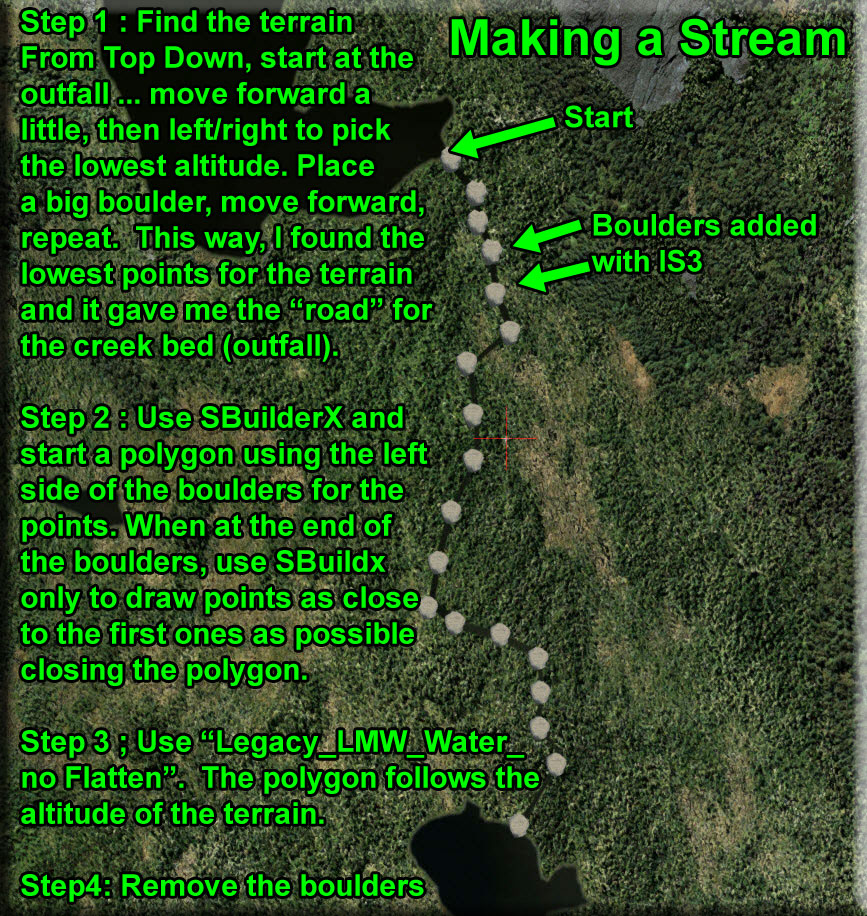| NOTAM: Use CTRL-F to Search this Page (Windows) |
| Helipad Elevation Problem/Solution | ||
| Helipad Elevation Problem - by Steve Weinkamer
Problem: Using ADE, placing a helipad at a radically different location/altitude, can cause the "start" for the aircraft to be below the helipad (at ground level). METHOD #1 Place a small flatten under the pile of rocks object and then placed the helipad object just resting on the flatten, which is 99% hidden by the rock object. Also adjusted the helipad’s starting altitude in ADE dialog (I have the ProKey addition which makes this pretty easy. Can also be accomplished by hand editing the airport/helipad 4’s xml properties in notepad.) METHOD #2
|
||
| Back to Top | ||
| CAB Folder Revisions | ||
| Changing the contents of a "cab" file ... (by Rod Jackson)
The process is to double click on the .cab file. That will open the folder set. You can then extract everything to another folder...let's call it "Revision" or it can be the same name as the .cab file you are revising. Once you have a folder named Revision (or whatever) with all of the files from the original cabinet...you can delete them, replace them or whatever. When you have the new "Revision" folder as you want it, then go to the SimObject SDK folder inside the Prepar3D SDK. In that folder should be a folder named Cabdir SDK. There is a utility called CabDir.exe in that folder. Just drag your "Revision" folder over the CabDir.exe and let go and....voila....the files have been repackaged into a new file called Revision.cab. If you are replacing a cab file....then obviously you would use the name of the cab folder you are recreating and not the word "Revision". |
||
| Back to Top | ||
| IS3 - Objects Position Moving with Altitude | ||
Problem: Objects "shifting" away from positioning when placing objects at altitude: Be very careful about using default FSX or default P3D objects at any elevations over 900 feet where the shift gets very noticeable. They are the ones that are shifting. (See below.) Our developers should only place FSXP3D Library objects when working above 900 feet altitude or use default FSX or P3D objects placed in scenery where object shift wouldn't matter. (A boat in the water, or a random animal placed in the forest for example.) Also, if you look at the animation below you'll see that the airplanes in the hangar and the one in the in the front shift. Those kinds of shifts probably don't really matter in this scene. If our developers do place non FSXP3D objects above 900 feet, there is a high risk that they will shift more and more as the altitude gets higher than 900 feet. Big Creek Lodge, for example, is over 4000 feet and the scene we tested contained quite a few objects that did not come from the FSXP3D libraries but instead came from the default FSX or P3D objects. It is those objects that shift. Here is what the "shift" looks like with IS3 active when the objects were placed and then what the scene looks like after reloading FSX or P3D AND without IS3 in memory. This scenery location is at 4200 feet, so the shift is very noticeable.
Notice the red airplane in the hangar. It is "centered" in the hangar when IS3 is "on" and you are placing objects. But when IS3 is "off," objects shift to the left (in this case). To test an object at ground level to tell if it will move at altitude note this: In most cases it is easy to test an object without even going to altitude. Tilt it in IS3 and then after you restart P3D see if it holds its tilt. If it does, then DCB was off when that object was created or converted. If it loses its tilt then DCB was on when that object was created. Of course, all the objects in the FSXP3D library should hold their tilt. (Rod Jackson)
|
||
| Back to Top | ||
| ADE - Adding "invisible" airport under one made with SBuilderX | ||
I make my runways with SbuilderX. But to transform this into a working airport, I need to create an airport with ADE. When doing so, to keep the runway and taxiways from showing, you have to:
NOTAM: It is possible for the concrete taxiways to show up in FSX even though they are not showing up in P3D, so do this as a final check if you are designing with P3D. |
||
| Back to Top | ||
| Four Digit Latitude/Longitude | ||
| Four Digit Latitude and Longitude - By Rod Jackson
Problem: The default number of digits on the "minutes" for lat/long is two. When you are placing an aircraft beside a dock or a windsock in a critical place, this is not accurate enough. Solution: Go into the Prepar3d.cfg or FSX.cfg files and add this under [MAIN]: [Main] |
||
| Back to Top | ||
| River/Stream Addition | ||
| Making a River come down a mountainside - (Following the terrain without having to put altitude into each of the points.
For a realistic looking "stream", edit the polygon to make it extremely narrow, this keeps you from having a blue "gash" across the scenery, it is also easier to "landscape" blocking out the sharp turns. |
||
| Back to Top | ||
| Long/Narrow Ground Polygons - Transmission Lines (SBuildX) | ||
| Making Long/Narrow ground polygons (example: transmission lines) - Rod Jackson
Okay, here is my technique for making long narrow SBX polys that weave and so on (creeks, rivers, power line cut blocks etc.): 1. Go to the location you want in FSX/P3D and show aircraft in SBX. Then show background. 2. Draw a line in SBX clicking along the way and following the route according to the GE overlay approximating where you want the long narrow box to fall. Sometimes you are best doing 2 or 3 lines if it is a long run. Make sure to save several times as SBX like to fail on long lines. 3. Change width of line (s) to 1, 2, 3 for stream. 3, 4, or 5 for substantial creek. Use at least 15 for powerline cut. Note: Multiple lines let you have a creek that's narrower closer to source. 4. If you want to check to see if line looks right in FSX/P3D, change property to a shoreline and you can then see the line in FSX/P3D. 5. Adjust line as necessary to be where you want it.... Don't forget to save a lot.... 6. When the lines(s) are where you want save and then right click line and choose smooth and then click on smooth button to smooth out all curves (may not want to do this on a power line cut) but definitely for streams/creeks/rivers. This process adds many points to the line and can be run more than once to super smooth the curves! Save, Save, Save. 7. When all looks great it is time to turn the lines into polys. Right click a line and choose "Convert to Poly" and voila, you have a very long narrow poly with all the smooth curves. Then just change the properties to non flatten water (FTX version) or, if power line cut, something like LC63 which is what I used for Thayer. Show a little rock, no trees and matches the Alaskan woods pretty well. 8. You can then move the ends of the polys , if you had multiple lines, to overlap each other so it looks like one long poly in FSX/P3D. |
||
| Back to Top | ||
| Adding a Path with (SBuilderX) | ||
Adding Shorelines to Water Polygons Using SBuildX ...
This follows the terrain. |
||
| Back to Top | ||
| Water "Flatten" with SBuilderX | ||
Flattening Water Anomalies with SBuilderX Sometimes we encounter "bulges" in the water or elevation problems where a river comes out into a lake .. a 2-3 meter drop or rise. These can be flattened using slanted polygons. For anything OUTSIDE of ORBX, for the polygon property, use AB-FLATTEN For anything inside ORBX, use the special textures (See This) : FTX-PNW_LandWaterMask_Water_Lake |
||
| Back to Top | ||
| Adding Shorelines (SbuilderX) | ||
Adding Shorelines to Water Polygons Using SBuildX ...
|
||
| Back to Top | ||
| ORBX Polygons Needed - (SbuildX) | ||
The ORBX Polygons Needed To be able to change things with the ORBX software packages, you need a special group of new polygons that are in "polys.txt". The file should be positioned at SBuilderX/Tools. First, copy and save the polys.txt that comes with SBuilder X. Put this new Polys.txt into that position. When you want to flatten a "water anomaly" (Tsunami) often encountered in ORBX software, apply the property: FTX_PNW_LandWaterMask_Water_Ocean This will flatten a water area. |
||
| Back to Top | ||
| Season Switcher | ||
Season Switcher Instructions - By Rod Jackson In order for your scenery to take advantage of the RTMM Season Switcher, your seasonal file .bgl's need to follow the following file name convention: *_rtmm_<season name>.bgl or .off The * can be replaced by any number of characters/symbols to identify your seasonal file. The <season name> parameter needs to be winter, spring, summer, fall or noseason. "Noseason" contains the extra objects you want the user to see if the user decides not to run the RTMM Season Switcher. These objects should look reasonably good in all seasons. Therefore, all of your seasonal files should start out with the .off extension except for the "noseason" file which would have a .bgl extension. For example: tiny_town_rtmm_spring.off or tiny_town_rtmm_noseason.bgl You need to have all four seasons represented as well as a "noseason" file, even if two or more of the files are the same content (e.g. your spring and summer look is the same). For example, if you are doing extra trees in the scenery location (which in real life would be there all year round in some form) and your spring and summer trees are the same, then you need to have two files of the same thing with the different season names of spring and summer.. Otherwise, if you just had spring then in summer there would be no trees showing at all. In your release package, all the seasonal files should be set to .off except the "noseason" version which should be set to .bgl Then, if someone just doesn't use the switcher, they will still get the default "noseason" version displayed. The seasonal .bgl files would normally be contained inside the scenery file of your package where your other scenery .bgl's are also located. The only time you don't need all five seasonal files represented is if you are using a seasonal file to just add something that isn't there when other seasons are active. For example, a winter file that adds snowdrifts and a summer file that adds high grass but no adds are made for spring or fall. In that case, I would set the add on seasonal files to .off so that one doesn't load in the wrong season if the user never uses the RTMM Season Switcher. Rod |
||
| Back to Top | ||
| BGL Compiler Shortcut | ||
BGL Compiler Shortcut
|
||
| Back to Top | ||
| Fuel Trigger - (XML) | ||
| Fuel Trigger Creation
For a 50 Meter Trigger (radius) <?xml version="1.0"?> <SceneryObject </FSData>
NOTAM: If you want to SEE the fuel trigger - in the Prepar3d.cfg file (users/doug/apps/roaming/lockheed martin/prepar3d.cfg ... go to the scenery area and turn the ShowTriggers=1 on and off by putting // ahead of it or not. This gives a big green square so you can see if the fuel trigger is added and its location. |
||
| Back to Top | ||
| Way Points Generation (XML) | ||
Way point Generation (that will show on the GPS) <?xml version="1.0" encoding="ISO-8859-1"?>
|
||
| Back to Top | ||